이번엔 스프링 프레임워크 프로젝트 생성 및 실행해보겠습니다.
가즈아~
spring boot 프로젝트 생성
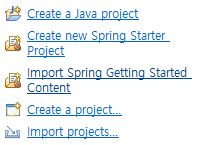
친절하게 Create new Spring Starter Project라고 생성하는 방법이 있군요. 하지만 그냥 프로젝트 생상하는 방법이 있지만 정석으로 가시죠.
Project -> New -> Spring Starter Project를 클릭합니다.
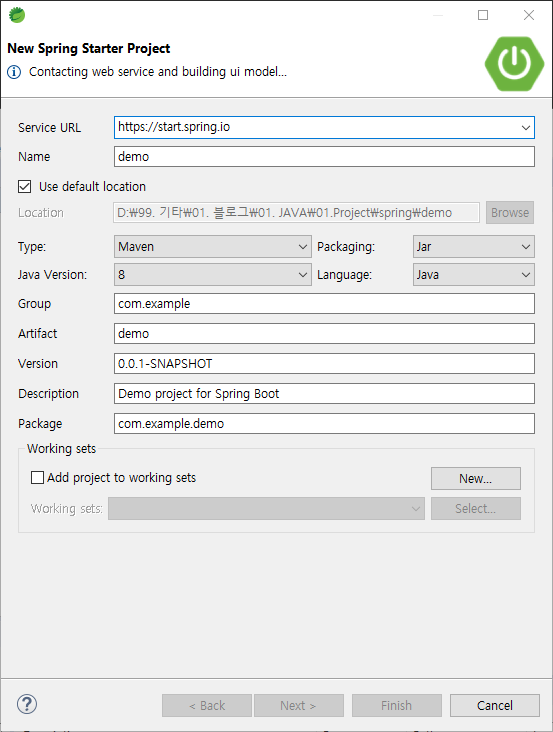
위와 같이 창이 뜨는데요.
여러 설정이 가능합니다.
정확한 설명은 아니라 참고정도만 해주세요... ㅠ 추후 검색후 보충하겠습니다.
| Name |
프로젝트 이름입니다. Artifact랑 알아서 바뀝니다. |
| Type |
Maven / Gradle 선택 가능 (패키지 관련 툴이라 할까요..?) |
| Packaging |
Jar / War 선택 가능 (빌드시 실행파일) |
| Java Version |
8 / 11 / 13 선택 가능 (설치된 자바 버전으로 선택) |
| Language | Java / Kotlin / Groovy 선택 가능 |
| Group | 패키지 구조 |
| Artifact | Name에 따라 알아서 변경됨 |
| Package | Group + Name으로 설정 |
대량 이정도면 설정해주면 되는것 같습니다.
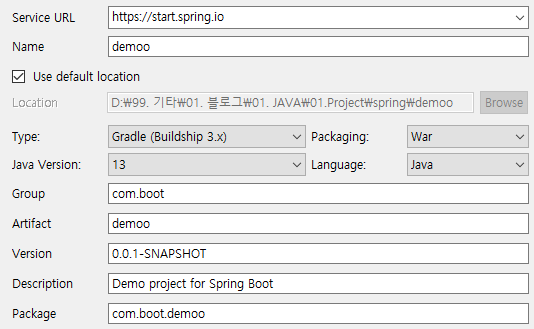
전 위와 같이 설정하고 Next
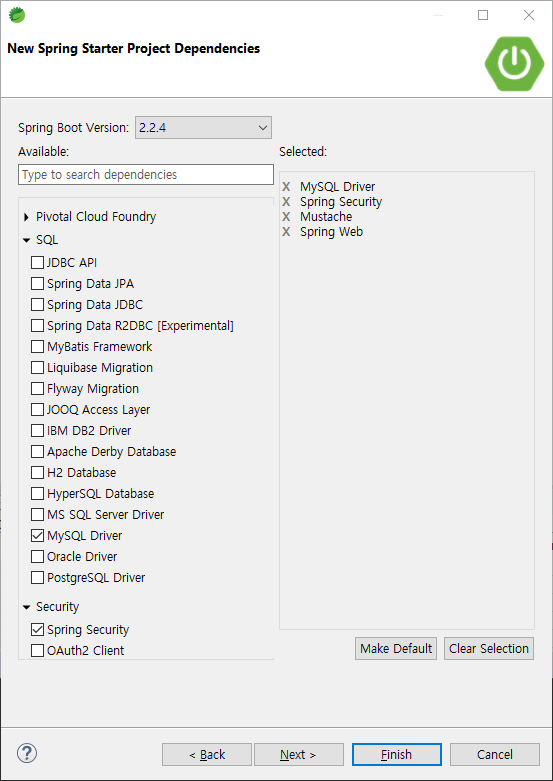
위의 스샷처럼 부트 버전 선택 및 설정 가능한 부분을 체크하여 같이 설정후 프로젝트 생성이 가능합니다.
필요한 부분 선택 후 Finish로 프로젝트 생성이 가능합니다.
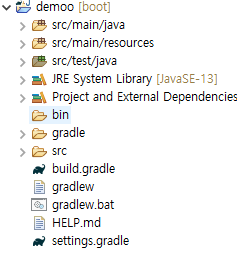
부트 프로젝트가 생성되엇습니다!
전 Spring Boot가 아닌 Spring Framework로 프로젝트를 맨처음 설명할거라.. 다시 시작합니다..
아.. STS4에는 기본적인 스프링 프레임워크 프로젝트를 생성 할 수가 없네요...
어쩌다 보니 eclipse marketplace에서 설치해야겠군요...
Help -> Eclipse Marketplace를 선택하면 아래와 같은 화면이 뜹니다..

검색창에 spring을 입력한다

위에 내용을 찾아 설치하시면 됩니다. 방법은 아래 더보기
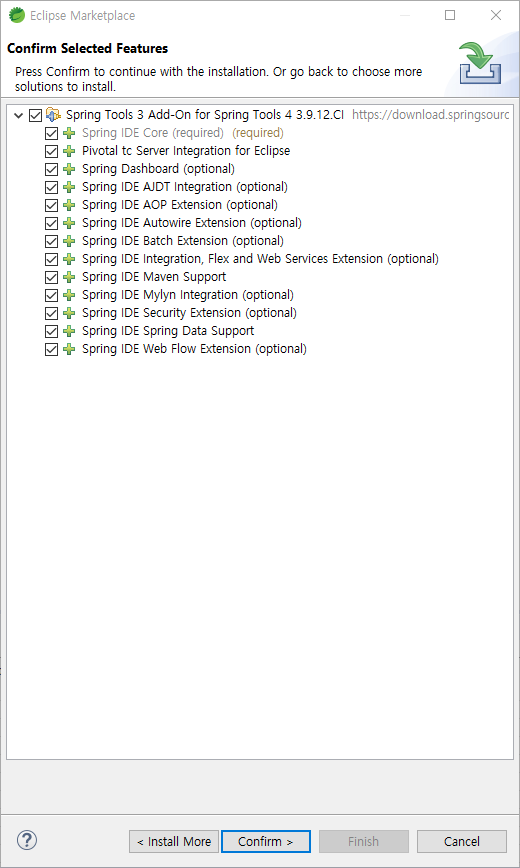
confirm 클릭
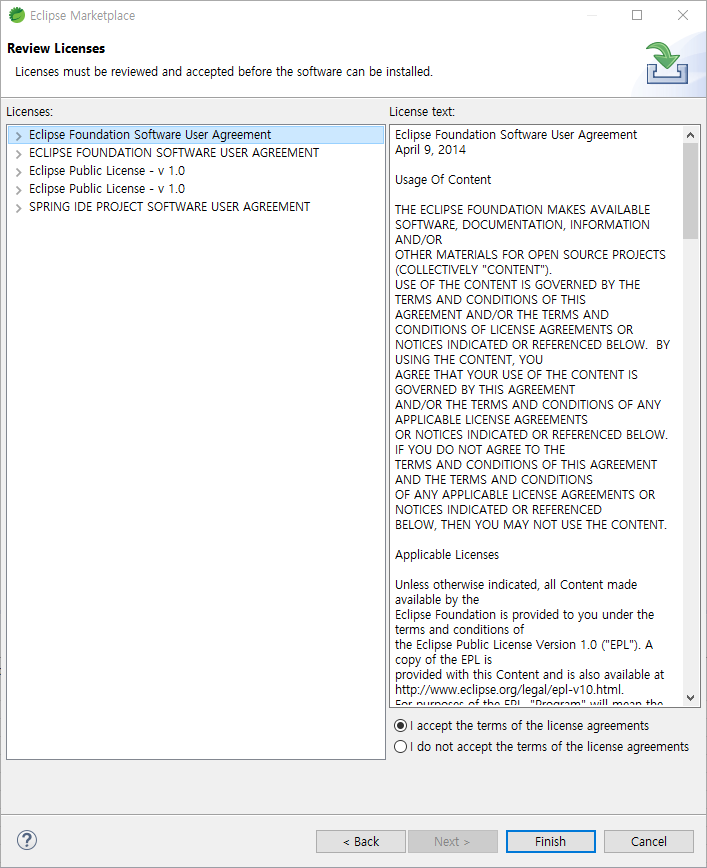
I accept the terms of the license agreements 클릭후 Finish를 누르면 백그라운드로 설치가 진행됩니다.
기다립니다....
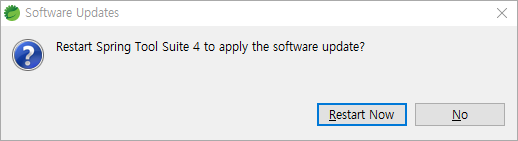
설치가 완료되면 Restart Now!!!
설치가 완료되고 재시작을 하고 왔다면 이제 Spring Framework 프로젝트를 만들어 봅시다!
File -> New -> Project

위와 같이 Spring 폴더 안에 Spring Legacy Project가 생긴걸 확인할 수 있습니다.
선택 후 Next!

위와 같은 화면이 안보이면 키우시면 됩니다.
프로젝트 이름 및 보통 기본적인 Spring MVC Projec로 생성을 해보죠
선택후 Next
처음 선택시엔 다운로드를 기달려야 합니다.

패키지구조를 설정하고 Finish
그럼 프로젝트가 생성되고 백그라운드로 뭔가 돌겁니다. 기달립니다..

다운로드가 완료되면 해당 프로젝트가 활성화가 됩니다.
실행하기 위에선 Server 설정을 해야하는데요.
많이 쓰이는 Tomcat으로 연동하겠습니다.
Apache Tomcat® - Welcome!
The Apache Tomcat® software is an open source implementation of the Java Servlet, JavaServer Pages, Java Expression Language and Java WebSocket technologies. The Java Servlet, JavaServer Pages, Java Expression Language and Java WebSocket specifications are
tomcat.apache.org
톰켓 페이지에 가서 톰켓버전을 알아서 다운받아옵니다.
전 Tomcat 9버전으로 연동을 해보겠습니다.

Core에서 zip을 눌러 다운을 받습니다.
전 프로젝트 폴터 안에 Server라는 폴더 안에 폴더로 압축을 해제했습니다.
이제 스프링에서 Server를 설정해보겠습니다.
Window -> Show View -> Other을 선택합니다.

위와 같이 Servers를 선택하고 Open을 누르면 아래와 같은 탭이 보일겁니다.

서버가 아무것도 없을땐 저 화면에서 바로 추가가 가능하지만 있을때 새로운 서버를 추가하는 방법도 설명할겸 수동으로 설정하겠습니다.

Prefercences에서 Server -> Runtime Environmentsts를 선택 후 위와 같은 화면에서 Add를 선택합니다.

위와 같이 여러가지 서버들을 연결하는 화면이 뜹니다. 전 tomcat을 사용할겁니다

설치한 톰켓 버전을 선택하고 체크박스를 선택하고 Next를 눌러줍니다.

Name은 자유입니다. 전 그냥 바꾸지 않고 설정하겠습니다.
Tomcat 서버 압축 푼 폴더를 선택해줍니다.
그리고 Finish를 눌러줍니다.

그럼 서버가 추가된 것을 확인 할 수 있습니다. Apply and Close로 저장해줍니다.

아까 만든 스프링 프레임워크 프로젝트에 기본 생성된 HomeController.java 파일을 열어줍니다.
프로젝트를 실행해줍니다. Cntrl + F11 단축기로 실행 가능합니다.

그럼 위와 같은 화면이 뜹니다. 프로젝트를 만들고 서버를 설정안해줫기 때문에 뜨는 화면입니다.
방금 설저한 Tomcat 서버를 선택합니다.
실행시 같은 서버로 저장하고 싶다면 Always use this server when running this project를 선택하시면 됩니다.
다른 프로젝트를 하고 싶으면 Next로 설정가능합니다.
Finish로 끝내셔도 됩니다.

서버가 실행되니까 윈도우에서 막아버리네요 알아서 확인해주시면됩니다.
흠 뭔가 에러가 많이 발생하네요
일단 프로젝트의 텍스트 인코딩이 윈도우껄로 되어있어서 한글처리에 문제가 생기네요 UTF-8로 변경해주었습니다.
+
톰켓에서 Server.xml파일에 26번째 줄에서 뭔가 또 문제가 생겨서 해당 줄을 주석처리하였습니다.
pom.xml에 dependencies 아래 내용 추가 ( 한글 경로 문제)
<dependency>
<groupId>xerces</groupId>
<artifactId>xercesImpl</artifactId>
<version>2.9.1</version>
</dependency>

서버 올리는곳에 들어가보면 프로젝트 Path를 확인하시고 저같은 경우
localhost:8080/demo로 들어가시면 됩니다.

위와 같이 이런 화면이 뜬다면 성공입니다.
??은 한글이 깨지는 UTF-8포멧이 아니라 한글이 꺠지는 경우입니다.
프로젝트 마다 설정하기 귀찮으니 이클립스 자체에서 설정되게 하겠습니다.
Prefercences에서 General-> Workspace선택합니다.

위와 같이 Text file encoding을 Other을 체크하고 UTF-8로 변경하고 apply and close하시면 됩니다.

Prefercences에 필터에서 encoding을 입력합니다.
CSS Files
HTML Files
JSP Files
XML Files
를 각각 눌러 Encoding을 UTF-8로 변경 후 저장합니다.

Prefercences에서 General-> Editors -> Text Editors -> Spelling선택합니다.
Encoding을 UTF-8로 설정해줍니다.

home.jsp를 지우고 home.jsp파일을 다시 한번 만들어줍니다.
파일을 지운 후 view 폴더에서 ctrl + n을 누른후 jsp file을 찾아서 homeㅇ로 추가하심 됩니다.
<%@ page language="java" contentType="text/html; charset=UTF-8"
pageEncoding="UTF-8"%>
<!DOCTYPE html>
<html>
<head>
<meta charset="UTF-8">
<title>Insert title here</title>
</head>
<body>
</body>
</html>이런 파일이 생성되며 utf-8로 encoding이 설정이 잘 되어있습니다. body안에 한글을 쓰고 돌려보시면 한글이 재대로 뜨는걸 확인하실수 있습니다.
아까 처럼 서버 시간도 찍어보겠습니다.
<%@ page language="java" contentType="text/html; charset=UTF-8"
pageEncoding="UTF-8"%>
<!DOCTYPE html>
<html>
<head>
<meta charset="UTF-8">
<title>Insert title here</title>
</head>
<body>
안녕? 요번엔 안깨졋으면 좋겠는데.
<br>
시간시간 : ${serverTime}
</body>
</html>
위와 같이 잘 찍히시면 됩니다.
추가)
나중에 보다보니 스프링 버전이 3.1.1로 세팅이 되어있더군요... 자바 버전은 1.6을 사용하고 있구요..
스프링 버전 및 자바 버전을 변경하겠습니다.
일단 자바 버전을 변경하겠습니다.

프로젝트의 properties를 열어주세요. ALT + ENTER로 여는것도 가능합니다.
Java Build Path 선택 후 Libraries를 선택해주세요.
위와같이 JavaSE-1.6으로 설정되어 있습니다.
JRE System Library를 더블클릭 하거나 선택후 Edit을 누르시면 아래와 같은 화면이 뜹니다.

JavaSE-1.6으로 선택된 부븐을 클릭합니다 아래와 같이 화면이 나오면 원하는 버전으로 변경하시면 됩니다.
전 최신 버전을 깔았으니 그냥 최신 버전을 설치하겠습니다.

원하는 Java 버전을 선택했다면 Apply and Close로 적영시켜주면 됩니다.
Java Compiler로 변경한 자바 버전으로 설정됬는지 확인해주시면 됩니다.
Spring Framework 5버전은 Java 8버전부터 지원한다고 합니다.
이제 스프링 버전및 프로젝트 버전을 변경하겠습니다.
pom.xml파일을 열어줍니다.
<properties>
<java-version>13</java-version>
<org.springframework-version>5.2.3.RELEASE</org.springframework-version>
<org.aspectj-version>1.6.10</org.aspectj-version>
<org.slf4j-version>1.6.6</org.slf4j-version>
</properties>properties에서 org.springframework-version값과 설정한 프로젝트의 Java 버전으로 맞춰줍니다
자바 버전 한자리는 1.X버전으로 표시하고
두자리는 그냥 버전을 쓰면되는것 같습니다.
그리고 바꿀곳이 더 있습니다.

아래로 내리다보면 이런 부분이 있을겁니다.
<plugin>
<groupId>org.apache.maven.plugins</groupId>
<artifactId>maven-compiler-plugin</artifactId>
<version>2.5.1</version>
<configuration>
<source>${java-version}</source>
<target>${java-version}</target>
<compilerArgument>-Xlint:all</compilerArgument>
<showWarnings>true</showWarnings>
<showDeprecation>true</showDeprecation>
</configuration>
</plugin>source와 target을 위와 같이 ${java-version}로 변경해 주시면 됩니다. 위에서 properties에 선언된 값을 변수처럼 사용하는 방법입니다.
이제 maven에 프로젝트를 업데이트 해주어야 반영이 됩니다. 아마 저장하시고 보면 프로젝트에 오류가 있다고 나올것 입니다. 프로젝트 선택 후 ALT + F5로 메이븐 프로젝트를 업데이트 해주시면 해결됩니다.
다시 홈페이지를 실행해 보시면 됩니다.
'JAVA > Spring' 카테고리의 다른 글
| 4. Spring Framework 개발 따라하기-2 (0) | 2020.02.07 |
|---|---|
| 3. Spring Framework 개발 따라하기-1 (0) | 2020.01.30 |
| 1. Spring Framework 환경구축하기 (0) | 2020.01.27 |
| 시작전.. (0) | 2020.01.27 |
WRITTEN BY





